How to Enable Outlook add in to your Dynamics 365 Business Central
Hello Guys, Today we are going to learn how to enable Outlook add-in to your dynamics 365 Business central.
Now a days everyone Wants upgraded to Dynamics 365 business central, why means with the Dynamics 365 Microsoft is providing multiple options and Enhancements to the users for reducing the Work and effective business processes. In this way Microsoft had released the Business Edition and Enterprise Edition.
Now we are going to discuss about the Business Edition that is called Dynamics 365 Business Central.
In Dynamics 365 BC there is so many features are there, in that we will learn how to enable Outlook addt in to Dynamics 365 BC.
If users need to send the mail the Sales Quotes,sales invoices,Purchase Orders and etc to the Vendors and Customers. For this user need to logon his navision and Extract the Document and send it from Nav Application.
But if user is enables the Outlook add on option in Dynamics 365, he can easily send the order documents to the customers and Vendors, as well as he can able to create the Invoices from Outlook itself and he can able to see the Documents.
If we are enable this option we can identify 2 icons in Outlook .
1) Document View
2) Orders Document Creation
Now we will see how to setup the Outlook
Step 1 :- Login into Dynamics 365 Business central
Step 2 :- Select the option of Setup & Extensions --> Assisted Setup
Step 3 :- Select the setup your business inbox in outlook . Need to click on Start Setup.
Step 4 :-
- After Clicking Start setup option then that setup will open in Separate window with the name of Office Add-in Setup.
- Then Click on Next Option.
Step 5: -
- After Clicking on Next it will ask the setup like , you want to setup this for your organization or for your mail box.
- If you want only this option then you need to select the option of My mail Box.
Step 6: -
- After clicking on next it will ask the option do you need to receive a sample message to evaluate Add-ins.
- If you want receive message then you need to enable this option or else ignore it.
Step 7: - After clicking an Option Next it will show the finish Dialog box. Then Setup status automatically changed to completed.
After completing the setup status will change to completed like below.
Then Open the Outlook then you can able to see the 2 options in Compose mail.
with option 1: - you can create orders, invoice and post it from outlook
Option 2: you can View the documents and Forwarded to Vendor/Customers
So like this we can enable the Outlook addin option to Dynamics 365 Business central.
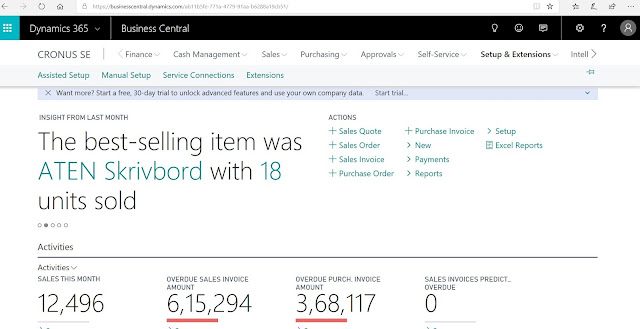








No comments:
Post a Comment