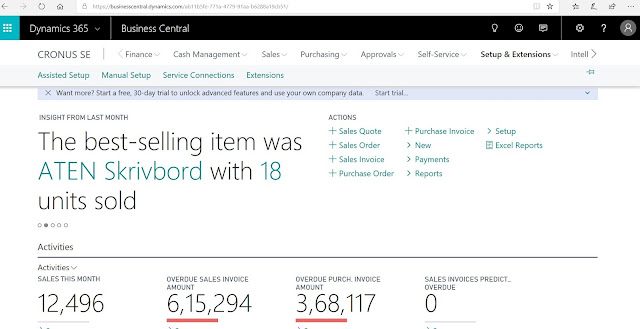How to add or Remove columns in Dynamics 365 Business Central
Hai Guys , Today we are going to learn how to add or remove columns from Dynamics 365 Business Central.
In Dynamics Navision till NAV 2018 versions , if we are enable the user personalization in user profiles option the user can add / remove columns easily by clicking right clicking on page or list. But from Dynamics 365 Business central onwards Microsoft had changed these options.
If user want to add / remove column from the page / list firstly they need to enable the Personalize process option like debugger option. once the personalize is completed then he need to click the option on Done process, then only the page can be viewed with the effective selected columns.
So now in this blog we can see how to add / remove columns in Step by step process.
Step 1 : -
- Login in to the Dynamics 365 business central with the user id and Password.
- Then open any page like Items as shown in below screen
Step 2 : -
Step 3 :-
- After clicking on personalize the design process will be activated like below screen.
- Then click on option field then you are able to See the screen with add field page.
Step 4: -
- From the Add Field to Page select and Drag the column whatever you wanted on to the item list Page(Here i am adding the Costing method Column).
- After that if you want to move the column then you need to click and drag where you want to place by using the move option.
Step 5: -
- After Drag the Column then click on Done option. or if you want to remove the personalisation then click on Clear Personalization option.
Step 6: -
- If you want to hide the column then you need to click on Hide option then that column gets hide from that page.
Like this process we can add or remove columns from that Dynamics 365 Business Central Page.
Thanks
RamakrishnaReddy Y