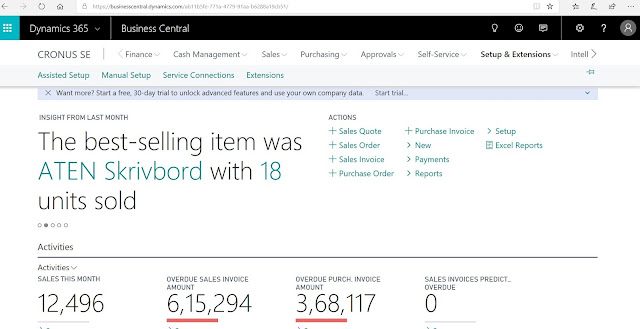LS Nav on Business Central : Replenishment tools, control in the kitchen, and the LS Nav POS
LS Nav on Business Central was released on November 19, 2018. This is the first version of LS Nav built on Microsoft Dynamics 365 Business Central, Microsoft’s newest ERP offering for small and medium businesses. Business Central was released in October 2018 in selected geographies.
LS Nav on Business Central (LS Nav version 13.0) can be deployed on-premises or in a private cloud, and it is available under a prepaid or a subscription license.
Moving from the Windows POS to the LS Nav POS (web version)
Microsoft has recently announced that the Windows POS client
will be discontinued by the year 2020, to be replaced by the web client. Microsoft has been investing heavily in this transition, and suggests that all partners go the same route.
At LS Retail, we are well prepared for this change. For the past few years, we have been investing on the LS Nav POS (web version), formerly known as the web POS, as our future Point of Sale. The LS Nav POS is built on HTML, runs in a browser, and can be used with any operating system.
The LS Nav POS offers all the features, and the same structure, that were present in the Windows POS. On top of that, it also gives connectivity to the cloud. This means you will be able to run it as a standalone POS, as a POS with store servers, or online, connected to the cloud.
Although LS Nav on Business Central (on-premises implementation) still offers the option to use the Windows POS, we encourage all our partners and customers to get acquainted with the LS Nav POS, and experience its benefits in person.
Optimize stock availability
In this release, we have added more stock management tools, to help you improve item availability and reduce overstock.
Optimal replenishment during an item’s entire lifecycle
An item’s sales behavior might change during its lifecycle. This affects the replenishment strategies required to optimize stock availability and inventory value.
In this release, we have added a new feature to make the maintenance of inventory data easier, simpler and much faster.
Lifecycle Curves for items have been extended, enabling you to define different replenishment methods during the item’s life. A Lifecycle Curve describes a sales pattern for defined periods (days, weeks, months), where the distribution can be calculated from historical sales data.
This new feature enables you to:
An LS Nav Scheduler job periodically revisits the defined rules, and automatically switches the replenishment strategy for the assigned items.
The right variants in each and every location
Customers’ sizes and preferences for specific colors and styles may vary between regions, and even between individual stores.
In LS Nav for Business Central, as in LS Nav 2018, you can use variant weights and patterns to set up the best mix of sizes, colors, or any other variant dimension to cater to your customers’ demands. In this release, we also introduce the possibility to calculate the right proportion between different sizes, colors and other dimensions using historical sales data. This enables you to reduce your overstocking and out-of-stocks by delivering the items in the exact variants your customers want in each of your locations.
Get better control in your kitchen
We have introduced new Kitchen Display System (KDS) functionality to help you achieve better control and more flexibility in your kitchen.
Personalized overview of items on the display screens
A new aggregate pane enables users to personalize their view of the KDS, and get a better overview of upcoming items on the kitchen display. This means it’s now easier for food service businesses to adapt the KDS to their kitchen processes.
Clearer overview of Kitchen Order Tickets (KOT)
If a KOT needs to be resent to kitchen, you can now send it straight to the KDS printers. The KOT will be printed out at all relevant printer stations, with a notification stating that this is a copy of a previous order. This means it’s now easier to resend orders, while making sure that the kitchen staff knows it is a resend, and not a new order.
Fallback tools to keep you going during rush hour
You can now set up a fallback KDS printer. If there is an error at a printing station (for example, you are out of paper or ink), then the Kitchen Service will automatically send the order to the fallback station assigned to that printer. This enables you to go on with service, without having to worry about your tech needs during rush hour.
Technical changes
Easier switch between hardware profiles in LS Nav
You can now easily switch between hardware profiles when running the LS Nav POS (web version) in the LS Nav App. All you need to do is scan a QR code with the camera scan functionality in your mobile device. Different QR codes identify different hardware profiles.
This functionality can be very useful for fast and efficient in-store service. For instance, a salesperson could use it to quickly print a document at the nearest printing station while walking through the store with a customer.
You can also now use the camera in your mobile device to scan a barcode in the LS Nav App.
More options for printing
We have improved the options for printing.
The Windows POS can now use any printer that is connected to a Hardware station.
A new Zebra printer library has been added to the LS Nav App (Android version), which now supports more Zebra printers than ever before.
The LS Nav POS is now PayEx and AltaPay certified
The LS Nav POS payment connection through LS Pay in the Hardware Station has now been certified by both PayEx and AltaPay for the Ingenico iPP 350 payment terminal.
Regards
RamakrishnaReddy Y